Introduction to Figma
Figma is a powerful, cloud-based design tool that has gained significant traction in the realm of user interface (UI) and user experience (UX) design. It stands out in the competitive design landscape due to its unique collaborative features, making it an ideal choice for teams and individual designers alike. Unlike traditional design software, Figma operates entirely in the browser, allowing for seamless real-time collaboration among users. This makes it an invaluable asset in projects where team communication and efficiency are key.
One of the most remarkable features of Figma is its user-friendly interface, which simplifies the design process for both beginners and experienced designers. The tool offers a range of pre-designed templates and components that can be easily customized, providing a solid starting point for UI projects. Figma’s versatility enables users to design, prototype, and gather feedback all within the same platform, enhancing productivity and reducing the need for multiple software solutions.
Moreover, Figma’s focus on collaboration sets it apart from other design tools. Multiple users can work on a design simultaneously, ensuring that ideas can be shared and iterated upon in real time. This feature significantly improves feedback loops and fosters a more interactive design process. Additionally, being cloud-based means that all changes are saved automatically, which minimizes the risks of data loss that can occur with local files.
In the ever-evolving world of UI design, adopting a tool like Figma can streamline workflows and enhance collaborative efforts. As design teams strive for efficiency and adaptability, Figma emerges as a quintessential platform that caters to these needs, empowering both novice and experienced designers to create engaging user interfaces effectively.
Setting Up Your Figma Account
To begin your journey with Figma, the first step is to create your Figma account. This process is straightforward and can be accomplished in a matter of minutes. Navigate to the Figma website, and you will see an option to sign up. You can choose to sign up using an email address or link your Google account for a quicker registration process. Once you have entered the necessary information and confirmed your email address, your account will be activated.
After setting up your account, you will be directed to the Figma dashboard. The dashboard is the central hub for all your design projects and offers a clear layout that facilitates easy navigation. It is essential to familiarize yourself with this interface. Key features include the ability to access your files, manage projects, and collaborate with others in real-time, which is one of the significant advantages of using Figma over other design tools.
Figma offers various account plans, including a complimentary version. The free version provides ample resources for individual designers and small teams, allowing for up to three projects, unlimited files in the drafts, and access to community plugins and templates. For those seeking advanced features, such as increased collaboration options and more extensive project management tools, exploring the paid subscription plans would be advantageous. These options cater to both professional designers and organizations with larger teams.
Once you are acquainted with your dashboard and the account plans available, you can create your first project. Click on the “New File” button to initiate a project, bringing you to the main design interface. Here, you can start harnessing Figma’s design tools to create user interfaces and work on your projects with ease. It’s time to dive into the exciting world of design with Figma!
Understanding the Figma Interface
Figma is a powerful tool for UI design, and understanding its interface is essential for new users aiming to create intuitive and visually appealing designs. Upon launching Figma, users are greeted with an organized layout comprising several key components. The primary areas of focus include the design panel, assets panel, and layers panel, each serving a specific purpose that streamlines the design process.
The design panel is where users create and manipulate design elements. This panel includes tools for crafting shapes, texts, and images while allowing designers to adjust properties such as color, stroke, and shadows. An intuitive selection of tools helps streamline the modeling of components. For instance, the vector tool enables precise paths for custom shapes, while the text tool facilitates the incorporation of typography, essential for effective user interfaces.
Next, the assets panel provides a repository for reusable components such as icons, buttons, and templates. This feature significantly enhances workflow efficiency by allowing designers to easily drag and drop assets directly into their projects. Additionally, it offers an opportunity for collaboration by enabling teams to share components, standardizing elements across various designs. This cohesion is particularly vital for brand consistency.
The layers panel further enhances design control by organizing all elements visually. Each layer can be renamed, hidden, or arranged to suit the designer’s needs. Understanding how to manage layers effectively helps users avoid clutter and confusion, allowing for a streamlined workflow. Users can lock layers to prevent unintentional edits, which is beneficial for maintaining the integrity of complex designs.
By familiarizing themselves with these fundamental elements of the Figma interface, new users will navigate the platform more efficiently, paving the way for more dynamic and effective UI design projects.
Creating Your First Frame
When embarking on a journey into UI design with Figma, the first critical step is mastering the creation of frames. Frames serve as the foundational building blocks in Figma, allowing designers to establish the structure of their projects. They are pivotal in organizing UI elements and provide the necessary grid for screens, components, and layouts. Understanding how to effectively create and manipulate frames will significantly enhance your design workflow.
To create your first frame in Figma, begin by launching the application. From the Figma interface, locate the toolbar on the top of the screen. You will find the frame tool represented by the ‘F’ icon. Click on this icon to activate the frame tool. Alternatively, you can use the keyboard shortcut ‘F’ to quickly select it. Once selected, click and drag within the canvas area to draw a frame of your desired size.
Upon creating a frame, it is essential to customize it for various device types, as UI designs are typically tailored to specific resolutions and screens. To resize your frame, select it and utilize the frame properties panel found on the right-hand side of the interface. Here, you can input width and height values or drag the handles at the corners to adjust the frame manually.
Figma also provides pre-defined frames for common device sizes, including mobile phones, tablets, and desktop monitors. To access these, navigate to the options in the design panel and explore the ‘Frame’ dropdown where standard sizes are listed. This feature allows you to quickly create frames that fit the design specifications for different platforms, ensuring your UI designs maintain consistency across multiple devices.
Working with Shapes and Text
Shapes are fundamental elements in UI design, and Figma provides an array of shape tools that facilitate the design process efficiently. To begin creating shapes, you can select the shape tool from the toolbar or utilize the shortcut keys. Figma offers various shape options, including rectangles, circles, and lines. To create a rectangle, simply click and drag the cursor on the canvas. The dimensions can be adjusted in the properties panel, where one can also modify the fill color and stroke attributes.
To create a circle, the process is similar; select the ellipse tool and hold the Shift key while dragging to achieve a perfect circle. Lines can be created using the line tool, which allows you to define the line’s stroke, style, and endpoint settings. When working with these shapes, it is crucial to consider their placement and alignment within the layout, as proper spacing enhances the overall aesthetic of the UI design.
Text in Figma is just as vital as shapes, as it serves to communicate important information to users. To add text, use the text tool, click on the canvas, and begin typing. Figma’s text properties allow for customization in font type, size, weight, and line height. To enhance readability and aesthetic appeal, selecting appropriate typography is essential. Consider using a limited palette of fonts, with a combination of display and sans-serif fonts to maintain a harmonious look throughout your design.
Furthermore, it is advisable to adjust the text alignment and spacing to ensure clarity. Use contrast in color between the text and background, making sure that the text is legible across various devices. Overall, mastering shapes and text in Figma is a stepping stone to refining your UI design skills, allowing for the creation of visually appealing and user-friendly interfaces.
Using Components and Assets
In Figma, components play a crucial role in streamlining your design workflow. A component is essentially a reusable design element that can be used across different frames and projects, ensuring consistency throughout your design. By leveraging components, designers can save time and effort, as any changes made to a master component will automatically update all instances of that component in your design, thus enhancing efficiency.
To create a component in Figma, first, select the object or group of objects you wish to convert. Then, right-click on the selection and choose “Create Component” from the context menu or simply use the shortcut Ctrl + Alt + K (Cmd + Option + K on Mac). Once created, the component appears with a purple outline, indicating that it is now a master component. You can then drag instances of this component into your designs, enabling quick access to frequently used elements.
In addition to creating components, designers also have access to a wealth of design assets directly in Figma. The Assets panel allows you to browse through various libraries that may include icons, illustrations, and other visual elements. You can access this panel by clicking on the “Assets” tab in the left sidebar. Figma offers pre-built community assets that can be beneficial, particularly for those who are just beginning their design journey. To incorporate assets into your project, simply drag and drop them onto the canvas, adjusting their size and positioning as needed.
Utilizing components and design assets effectively not only enhances productivity but also ensures uniformity in your designs. By familiarizing yourself with these features, you can significantly improve your Figma experience, making your design process much more efficient.
Prototyping in Figma
Figma’s prototyping feature empowers designers to add interactivity to their creations, making it an essential tool in the UI/UX design process. By simulating user interactions, designers can evaluate the usability of their designs before committing to production. This capability is especially helpful for both user testing and stakeholder presentations, as it allows for a more dynamic demonstration of how a completed application or website will function.
To begin prototyping in Figma, users must start by creating multiple frames, which effectively represent different screens or states of the design. Each frame can contain various UI elements such as buttons, sliders, and forms. Once the frames are designed, the next step involves creating connections between them. This is done by selecting an interactive element, such as a button, and using the prototyping panel to drag a connector to the target frame. This visual approach simplifies the process and helps in maintaining clarity within design workflows.
After establishing these connections, designers can define the interaction details. Figma offers a range of options, including setting trigger actions (such as “On Click” or “On Hover”) and deciding on the type of transition between frames (such as dissolve or slide). This flexibility allows for tailored experiences, reflecting intricate user journeys while giving a lifelike aspect to the prototype.
Moreover, Figma’s prototyping feature supports overlays, allowing designers to create modal windows or dropdown menus that enhance the context of interactions. Incorporating these elements can lead to a more realistic user experience during testing phases. Overall, prototyping in Figma transforms static designs into engaging, interactive experiences, enabling designers to efficiently convey their visions and evaluate usability parameters.
Collaboration Features
Figma, as a leading design tool, stands out primarily due to its robust collaboration features. One of the most compelling aspects of Figma is its real-time editing capability. This functionality enables multiple team members to work on the same design simultaneously, with changes reflected instantly for all users. Such immediacy facilitates a more dynamic and engaging design process, allowing for quick iterations and timely feedback, which is essential for effective teamwork.
In addition to real-time editing, Figma also offers a comprehensive commenting system. Team members can leave comments directly on the design, pinpointing specific areas that require attention or suggesting improvements. This feature not only streamlines communication but also diminishes the chances of miscommunication, as designers can visually understand the context of the feedback provided. Beyond simple comments, Figma allows users to resolve discussions within the app, ensuring that constructive feedback leads to clear action items.
The platform elevates collaboration through its community-driven approach. Users can share design files easily, allowing stakeholders and clients to view and comment on designs without needing a full Figma account. This openness enhances transparency in the design process, as all parties can stay aligned and updated on project developments. Figma’s ability to integrate with other tools such as Slack and Zoom further enriches its collaborative environment, enabling teams to communicate seamlessly across various platforms.
In conclusion, Figma’s collaboration features not only improve the workflow but also enhance team communication, making it an invaluable tool for designers working in teams. Its real-time capabilities and efficient commenting systems create an interactive space where creativity flourishes through collective input, ultimately leading to better design outcomes.
Exporting Your Designs
Exporting designs from Figma is a crucial step in the UI design process, enabling designers to package their work for development and stakeholder review. Figma offers robust options for exporting projects in various formats, including PNG, JPG, and SVG. Each format serves specific purposes and may be more suitable depending on the context in which the design will be used.
To begin the export process, select the frames or components you wish to export. In the right sidebar, locate the “Export” section. Here, you can add an export setting by clicking the “+” icon. From the dropdown menu, you can choose your desired file format. PNG is ideal for high-quality raster images, while JPG is best suited for photographs or designs with gradients. If your design involves logos or icons that may require scaling, SVG is the optimal choice due to its vector nature.
When preparing your designs for export, it is essential to maintain clarity and quality. Make sure to set the appropriate scale; for instance, exporting at 2x can enhance the visual fidelity of the image on high-resolution displays. Additionally, consider the dimensions of your export—Figma allows you to customize this to fit the specifications required by your developers.
It is also advisable to organize your layers and components within Figma to streamline the export process. Using descriptive names for your frames and assets can significantly improve the efficiency of sharing files with stakeholders. Maintaining a systematic approach not only aids in collaboration but also ensures that developers understand the design intent without confusion.
By following these best practices for exporting designs from Figma, you can effectively prepare your work for development teams and stakeholders while preserving the integrity of your original design. Understanding the various export options and preparing your designs adequately will streamline the overall process and enhance communication in your design workflow.


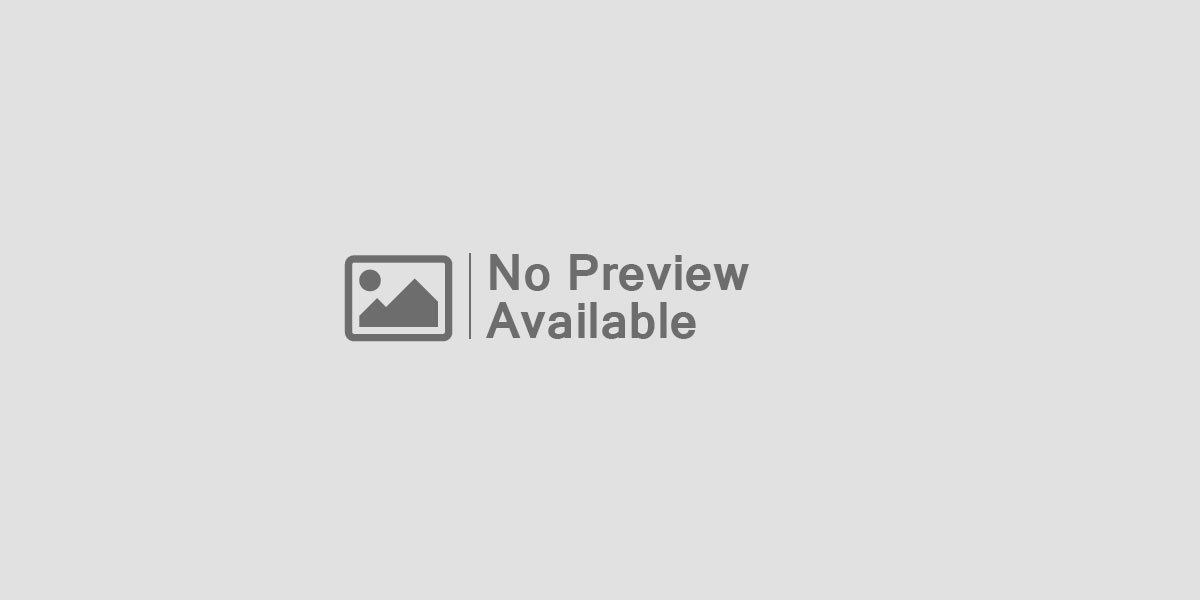



Leave feedback about this